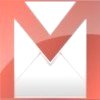IT リテラシーがまるっきり無かった 10 年以上前、うかつにも会社のメールアドレスをまぐまぐに登録して以来、スパムメールがよく飛んでくるようになりましたw そんな場合、強力なスパムフィルターのある Gmail をメールクライアントとして使用することで、問題を解決することができます。
備忘録も兼ねて手順をまとめときますので、スパムメールに苦しむ同僚がいたら教えてあげてください。
Gmail 以外のメールアカウントの受信データを Gmail で受信する方法
専用の Gmail アカウントを用意しても既存の Gmail アカウントでもよいので、まず Gmail の画面を開きます。
Gmail の設定画面「アカウントとインポート」タブの「POP3 を使用して他のアカウントのメッセージを確認」セクションにある「自分の POP3 メール アカウントを追加」をクリックします。
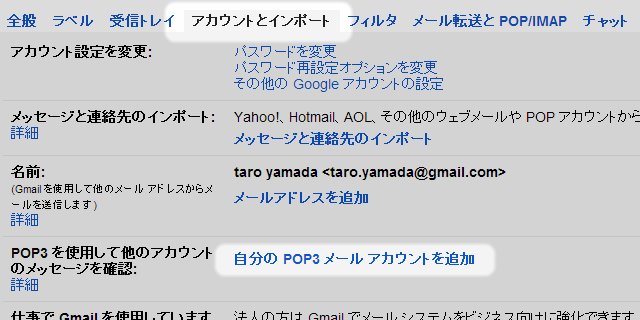
受信したいメールアドレスを入力するポップアップウィンドウが表示されるので、任意のメールアドレスを入力し、「次のステップ」をクリックします。
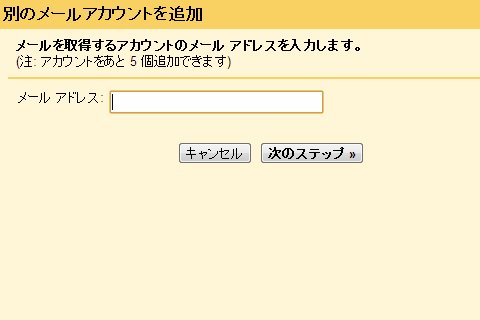
「ユーザ名」「パスワード」「POPサーバー」を入力し、「アカウントを追加」をクリックします。

以上の設定で、指定したメールアドレスの受信データを Gmail で読むことができるようになります。Gmail のスパムフィルタも適用されます。
Gmail 以外のメールアカウントを送信主とし、Gmail からメールを送信する方法
設定画面の「アカウントとインポート」タブの「名前」セクションにある「メールアドレスを追加」をクリックします。
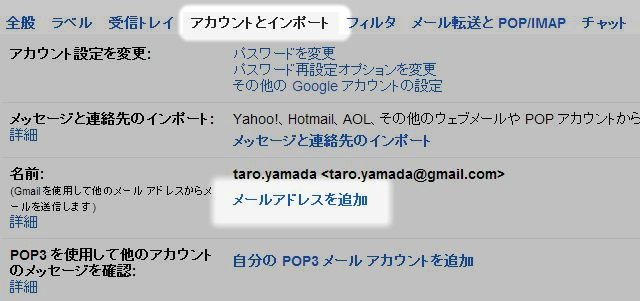
送信主としたいメールアドレスを指定するポップアップウィンドウが表示されるので、任意の名前とメールアドレスを入力し、「次のステップ」をクリックします。
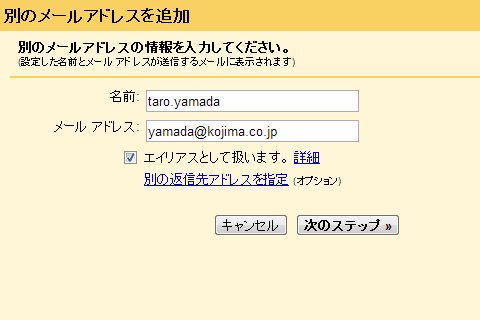
「Gmail 経由で送信する」又は「SMTP サーバー経由で○○○.co.jp送信します」のいずれかを選択します。

「SMTP サーバー経由で○○○.co.jp送信します」を選んだ場合は、「SMTPサーバー」「ユーザ名」「パスワード」を入力し、「アカウントを追加」をクリックします
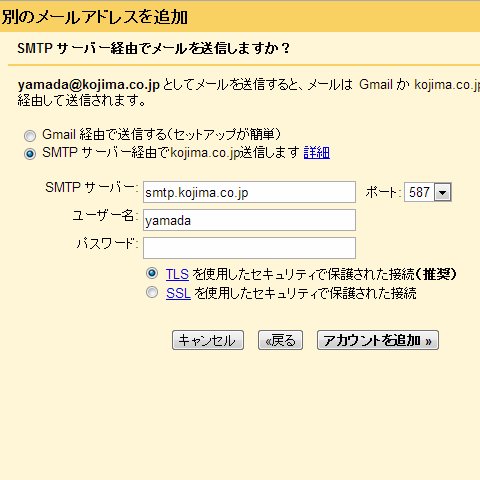
「確認メールの送信」をクリックします。

確認コード入力画面が表示されます。少しすると、先程指定したメールアドレスに「確認コード」が送られてるくるのでこれを入力します。
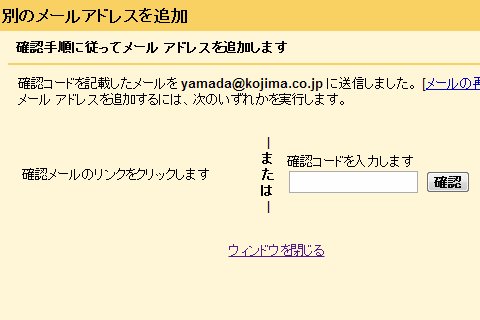
メール作成時、「From」フィールドで Gmail アカウント、もしくは上記で指定したメールアカウントを、送信者として指定できるようになります。(デフォルト設定でいちいち選択しないようにすることも可能です)